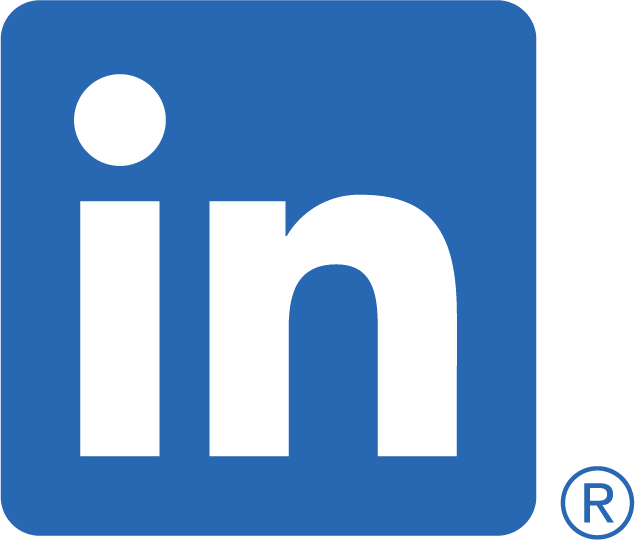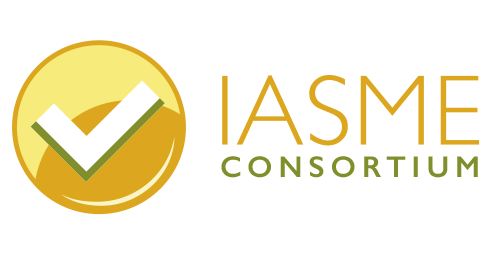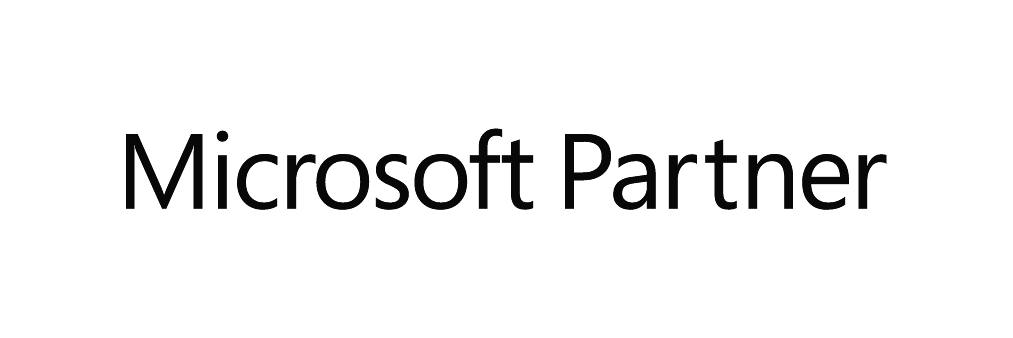The school have just asked us to buy a laptop for child number 1. They have given us a bit of advice on how to secure it specifically advising us to buy some anti-virus software. Whilst this is good advice, I know that giving a child a computer comes with more risks than just computer viruses. How to keep your child’s new Microsoft laptop safe online is a number one priority, so I have written this to help parents control those risks as best as possible.
Looking After Your Child’s (Microsoft) Laptop
The main risks I believe we are trying to control are unwanted software (which anti-virus can control some of) and unwanted content (which antivirus will not help with). Unfortunately, it is not possible to fully technically control for both risks, but the ideas in this guide will help. The most important advice is to talk to your child about what they are doing with their computer to ensure that they are using it safely over time.
Initial Setup of Your Child’s Microsoft Laptop
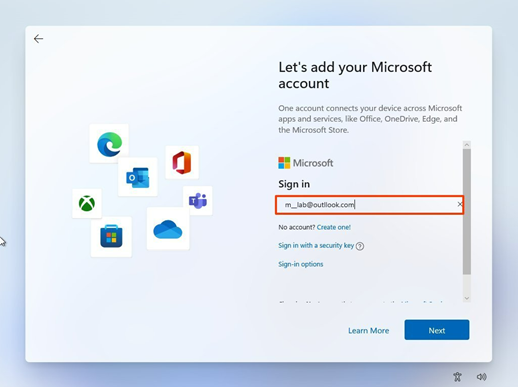
When you buy your child’s laptop you will need to enter a Microsoft account username and password. This should be an account that only you have access to. The way it works with personal Microsoft devices is that the person initially setting up the device becomes a local administrator. If your child is not an administrator, then they will not be able to install any unwanted software at all and this is a better control than any anti-virus. If you don’t have a Microsoft account, you can set one up here.
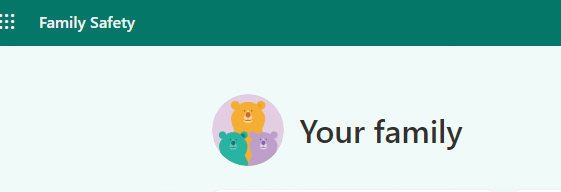
Setting Up Your Child’s Account
Once you have set up the laptop with yourself as an administrator, you need will need to set up an account for your child in the Microsoft family safety app. Here you can click to “add a family member” and create an account for your child. Once you have created the account for them, they can then use it to log into the new device and you can make them a normal user (not administrator). If your child wants to install any software, they will have to ask your permission – this will prevent any unwanted software being installed on your device. In addition, a child account comes with several default controls on content. To access this and to customise the controls for your child, you can go to the family account page. Here you will find content filters, screen time and spending controls.
Content Filters:
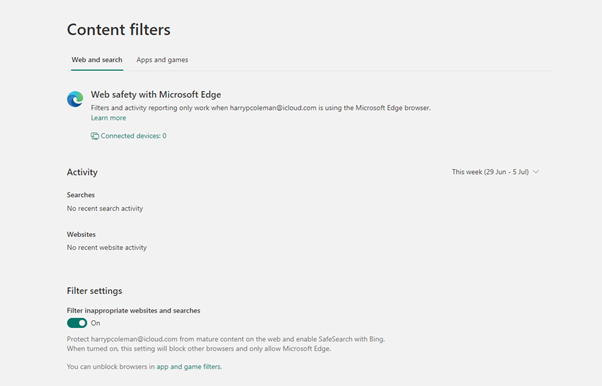
Here you can filter the results in bing and even control access to only certain site such at the school site.
Screen Time:
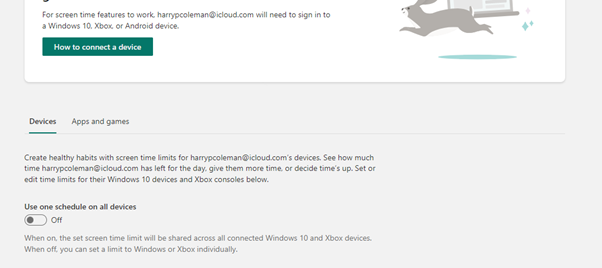
Here you can control access to the device to certain times of day (turn it off at night) and also limit the amount of time that your child can spend on cetain apps.
Spending:

If you allow your child to spend money from your microsoft account then you can set imits here.
Top Takeaways
-
Minimise the privileges that your child has on their device by setting up a local administrator account that they do not have access to
-
Use virus scan software
-
Set up content filters, screen time and spending controls
-
Remember that controls will improve the security of the device and therefore the safety of your child online, however they are not perfect - no technical controls are – so you need to remain vigilant
-
Talk to your child about their usage to ensure that they learn good habits early and continue to be safe through time.