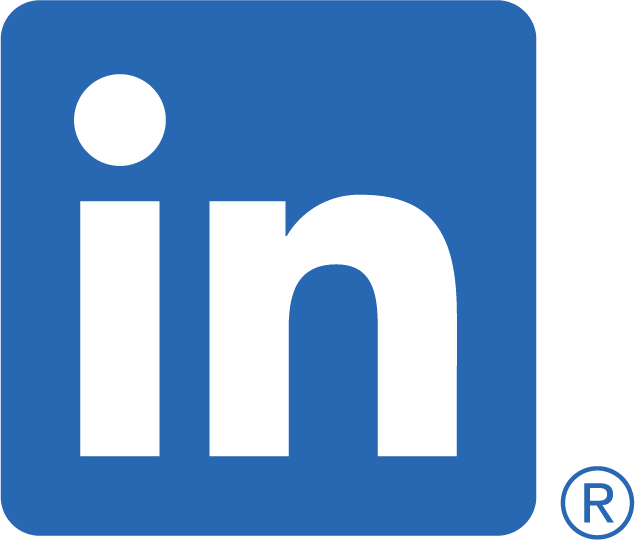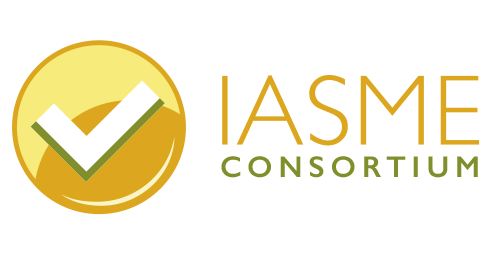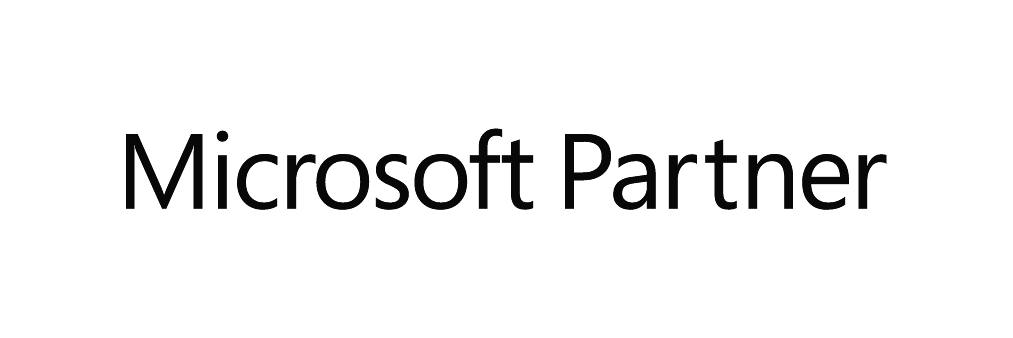Last week I was asked “what would I need to do before I give my computer to my son?” The client had an old windows device that they wanted to give to their son, but wanted to ensure it was safe for them to use and were not sure how to erase the existing information on the device. I talked them through the steps in order to erase the current data and thought it would be useful to share my recomendations with others.
Step 1. Make sure you have everything you need from the device
Make sure you have all the data stored somewhere else before you start – this will erase all your information. If there are photos or documents on the old device, then ensure they are stored in an online service such as OneDrive or Dropbox and you can access them from another device. If you used the old device for an online service such as banking or social media, make sure you can log into all your banking or shopping or email accounts from a new device without using the old device. Sometimes your access is tied to a specific device and when you delete your data you may not be able to log in.
Step 2. Reset to Factory Settings
Select settings from the start menu.
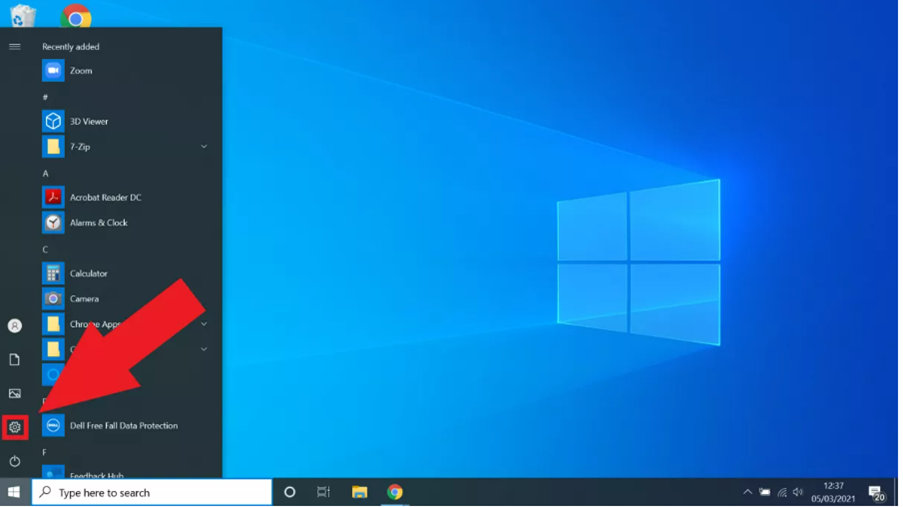
That is the windows logo in the bottom left corner of the screen (Windows 10). The cog icon gets you to settings and then click “Update and Security”, then click “Recovery”, alternatively, after clicking the start menu “reset this pc”. In the Recovery Menu click “Get Started”
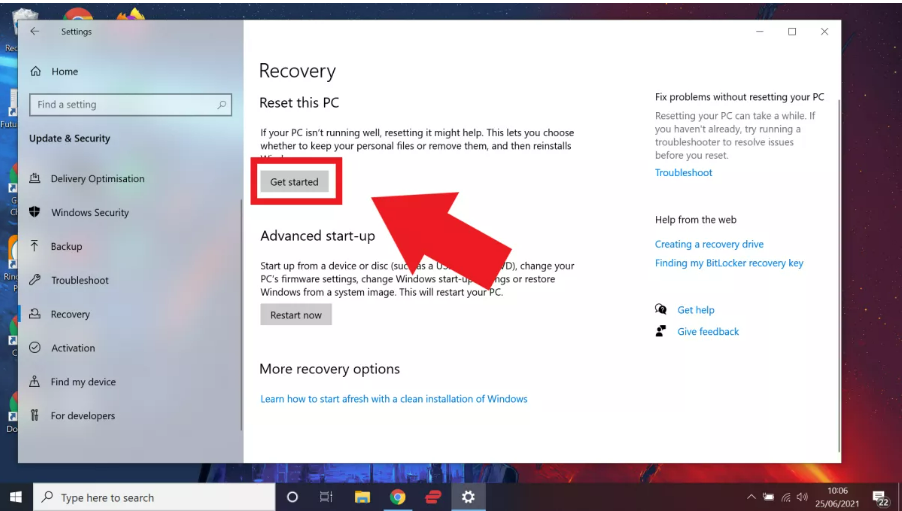
You can now choose to remove everything or keep your files. We recommend that you remove everything. If you do choose this, then you get to decide if you want to wipe the whole drive if you want to fully reset your device or not. We recommend that you wipe the whole drive, although it will take a bit longer.
You then finally confirm that you want to reset. The reset process will take some time, so leave it plugged in to do its thing. Depending on what type of reset you’ve opted for, as well as how much is stored on the device, this could take up to a couple of hours.
Step 3. Log in to the Reset Device
Once the reset is complete, you will have a brand-new version of Windows 10 and now you can set it up again.
If you want to set it up for your child then please check out this blog